Оформление операции продажи товаров через интернет-магазин (сторонняя курьерская служба)?
Для оформления операции продажи товаров через интернет-магазин (сторонняя курьерская служба) необходимо выполнить следующие операции:
1. Учет розничной выручки.
Для выполнения операций: "Учет розничной выручки от продажи товаров"; "Начисление НДС с розничной продажи"; "Списание проданных товаров по продажным ценам" - необходимо создать документ Реализация товаров и услуг. В результате проведения документа будут сформированы соответствующие проводки.
Создание документа "Реализация товаров и услуг":
- Вызовите из меню: Продажи - Продажи - Реализация товаров и услуг.
- Нажмите кнопку Реализация
 .
. - Выберите вид операции документа Товары (простая форма). Вид операции "Товары, услуги, комиссия" применяется в случае, когда требуется отразить хозяйственную операцию, автоматизация которой не предусмотрена упрощенными формами (например, одновременная регистрация операций с товарно-материальными ценностями и услугами и пр.).
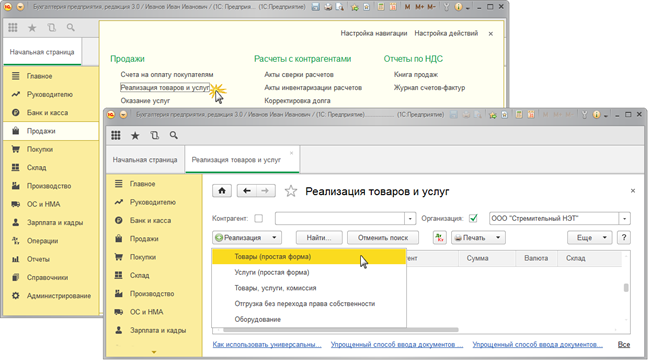
Заполнение документа "Реализация товаров и услуг":
- В поле от укажите дату отгрузки товаров.
- В поле Контрагент выберите покупателя от из справочника "Контрагенты".
- В поле Договор выберите договор с покупателем из справочника "Договоры".
- В поле Счет на оплату при необходимости можно выбрать счет.
- В поле Склад выберите склад, с которого отгружаются товары.
- Нажав гиперссылку Расчеты, можно изменить счета расчетов с контрагентами и правила зачета аванса.
- Нажмите кнопку Добавить.
- В поле Номенклатура выберите проданные товары (в справочнике "Номенклатура" наименование товара, как правило, находится в папке "Товары").
- В поле Количество укажите количество проданного товара.
- Поля Цена, Сумма, % НДС, НДС, Всего будут заполнены автоматически на основании розничных цен и указанного количества, необходимо их проверить. Розничная цена будет заполнена по умолчанию, если документом "Установка цен номенклатуры" для выбранных товаров установлена конкретная цена элемента номенклатуры.
- В поле Счета учета выберите счет 41.11 "Товары в розничной торговле (в АТТ по продажной стоимости)", т.к. учет товаров ведется по продажным ценам. Выбор счета зависит от настроек учетной политики (Главное - Настройки - Учетная политика).
- Проведите документ, нажав кнопку Провести.
- Для вызова печатного бланка Товарной накладной по форме ТОРГ-12 используйте кнопку Печать.
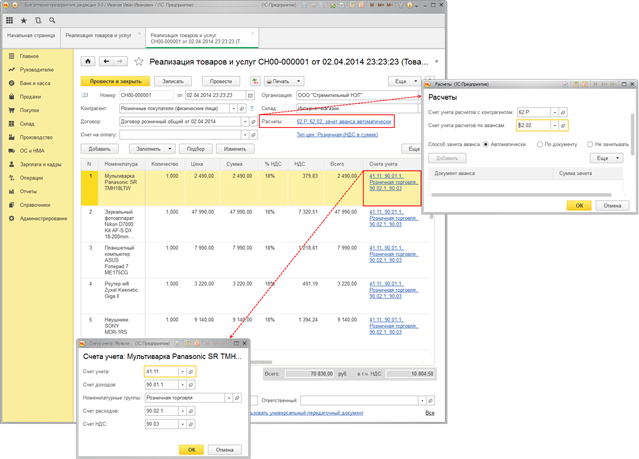
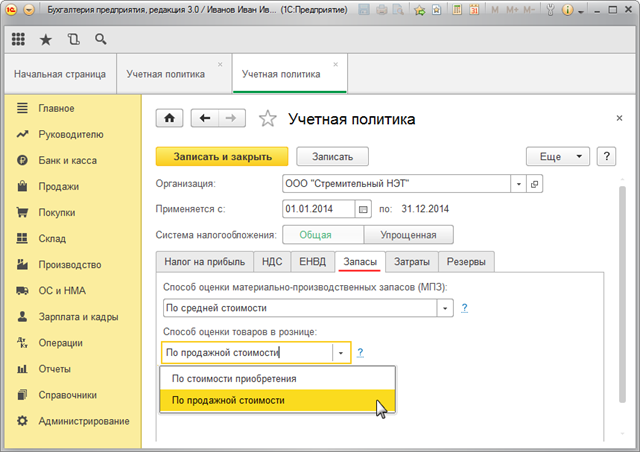
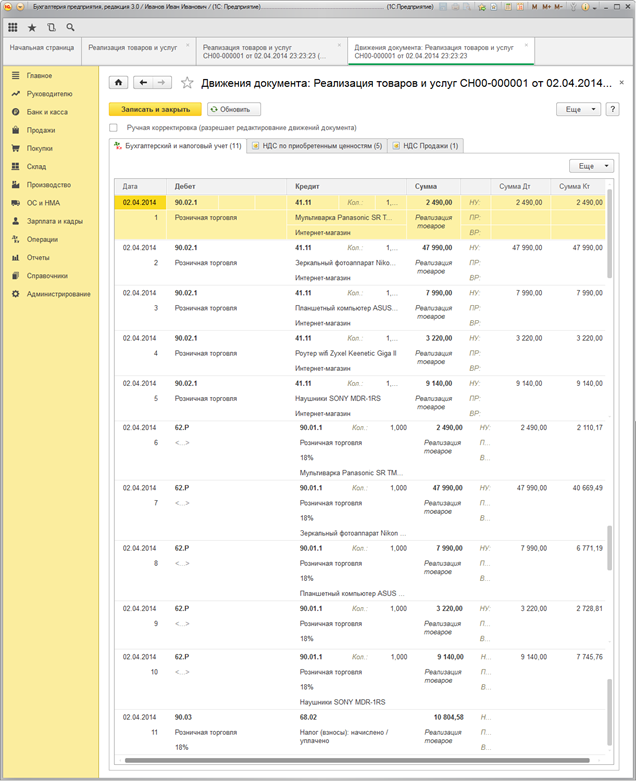
2. Перечислены денежные средства (выручка) продавцу от курьерской службы.
Для выполнения операции "Получение денежных средств (выручки) от курьерской службы" необходимо создать документ Поступление на расчетный счет на основании документа "Реализация товаров и услуг". В результате проведения документа "Поступление на расчетный счет" будут сформированы соответствующие проводки.
Создание документа "Поступление на расчетный счет":
- Вызовите из меню: Продажи - Продажи - Реализация товаров и услуг.
- Выделите документ-основание (Реализация товаров и услуг).
- Щелкните по кнопке Создать на основании.
- Выберите Поступление на расчетный счет с видом операции документа Прочие расчеты с контрагентами. При этом на основании документа "Реализация товаров и услуг" создается и автоматически заполняется новый документ "Поступление на расчетный счет". Необходимо проверить заполнение его полей и отредактировать их.
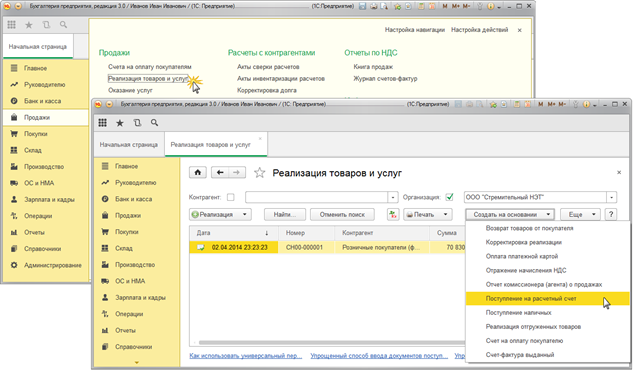
Заполнение документа "Поступление на расчетный счет":
- В поле от укажите дату поступления в соответствии с банковской выпиской.
- В поле Вх. номер введите номер платежного поручения контрагента.
- В поле Вх. дата введите дату платежного поручения контрагента.
- В поле Плательщик выберите контрагента из справочника "Контрагенты".
- В поле Счет плательщика выберите банковский счет плательщика, с которого поступили денежные средства.
- В поле Сумма введите сумму поступления.
- В поле Договор/Статья ДДС выберите договор с курьерской службой. Внимание! В окне выбора договора отображаются только те договоры, которые имеют вид договора Прочее, а также укажите соответствующую статью движения денежных средств.
- Кнопка Провести.
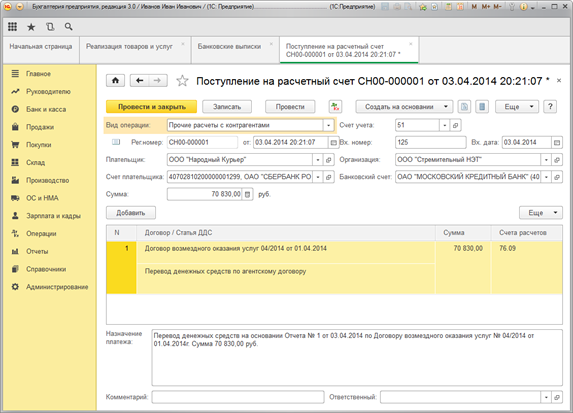
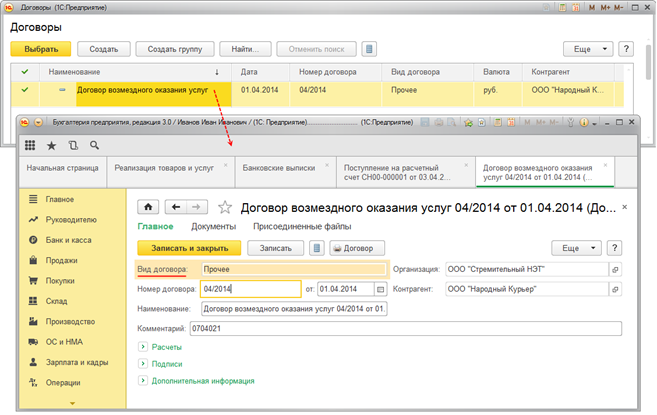
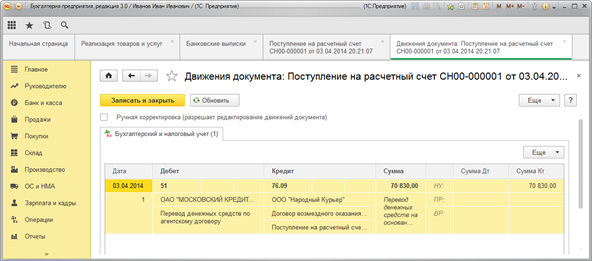
3. Произведен взаимозачет с курьерской службой.
Для выполнения операции "Списание задолженности розничных покупателей" необходимо создать документ Корректировка долга с видом операции "Списание задолженности". В результате проведения документа "Корректировка долга" будут сформированы соответствующие проводки.
Создание документа "Корректировка долга" с видом операции "Списание задолженности":
- Вызовите из меню: Продажи - Расчеты с контрагентами - Корректировка долга.
- Нажмите кнопку Создать.
- Выберите вид операции Прочие корректировки.
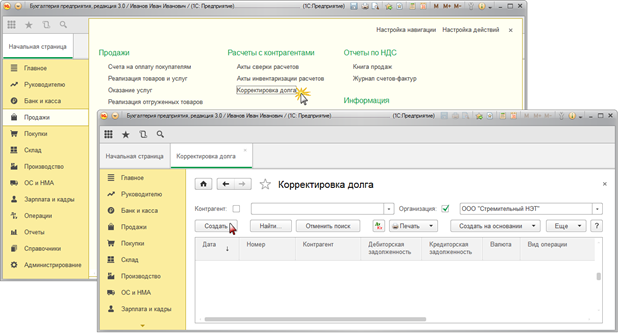
Заполнение шапки документа "Корректировка долга":
- В поле от укажите дату взаимозачета.
- В поле Дебитор выберите покупателя из справочника "Контрагенты", задолженность которого необходимо зачесть.
- В поле Кредитор выберите контрагента, за счет которого будет зачтена дебиторская задолженность розничных покупателей.
- В поле Валюта укажите "руб.".
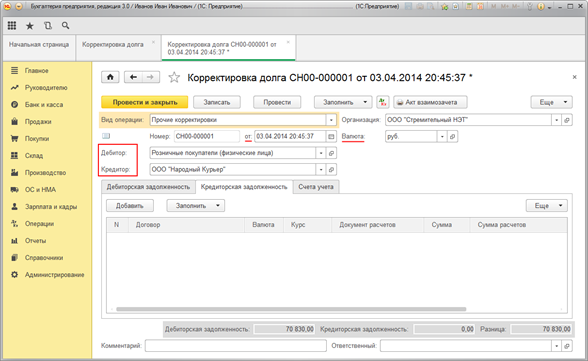
Заполнение закладки "Дебиторская задолженность" документа "Корректировка долга":
- Нажмите кнопку Добавить.
- В поле Договор выберите договор с розничными покупателя из справочника "Договоры контрагентов".
- В поле Документ расчетов укажите документ реализации товаров.
- В поле Сумма и Сумма расчетов укажите зачитываемую сумму.
- В поле Счет учета укажите сч. 62.Р "Расчеты с розничными покупателями".
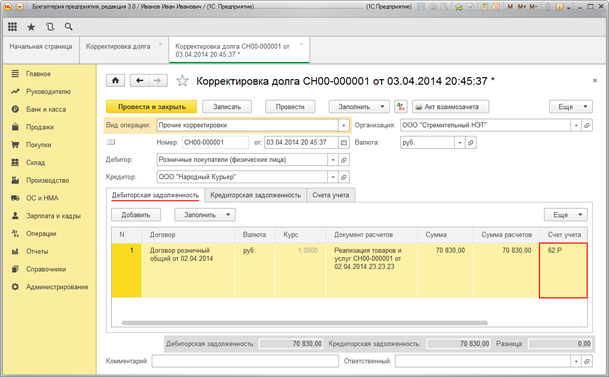
Заполнение закладки "Кредиторская задолженность" документа "Корректировка долга":
- Нажмите кнопку Добавить.
- В поле Договор выберите договор с курьерской службой из справочника "Договоры контрагентов".
- В поле Документ расчетов укажите документ "Поступление на расчетный счет".
- В поле Сумма и Сумма расчетов укажите зачитываемую сумму.
- В поле Счет учета укажите сч. 76.09 "Прочие расчеты с разными дебиторами и кредиторами".
- Для составления печатного бланка Акта взаимозачета используйте кнопку Акт взаимозачета.
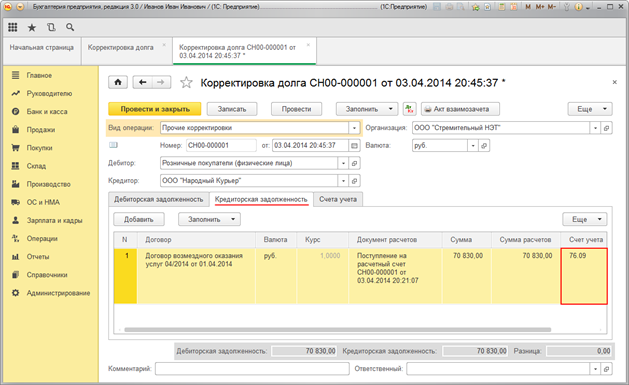
Закладка "Счета учета" не заполняется, так как корреспондирующие счета уже заполнены в полях "Счет учета" на обеих закладках документа "Корректировка долга".
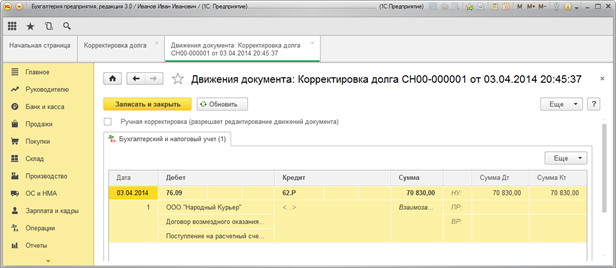
4. Отражены расходы на доставку товаров покупателям силами сторонней курьерской службы.
Для выполнения операций: "Отражены расходы на доставку товаров покупателям силами сторонней курьерской службы"; "Отражен НДС, предъявленный сторонней курьерской службой" - необходимо создать документ Поступление товаров и услуг. В результате проведения документа будут сформированы соответствующие проводки.
Создание документа "Поступление товаров и услуг":
- Вызовите из меню: Покупки - Покупки - Поступление товаров и услуг.
- Нажмите кнопку Поступление
 .
. - Выберите вид операции документа Услуги (простая форма). Вид операции "Товары, услуги, комиссия" применяется в случае, когда требуется отразить хозяйственную операцию, автоматизация которой не предусмотрена упрощенными формами (например, одновременная регистрация операций с товарно-материальными ценностями и услугами и пр.).
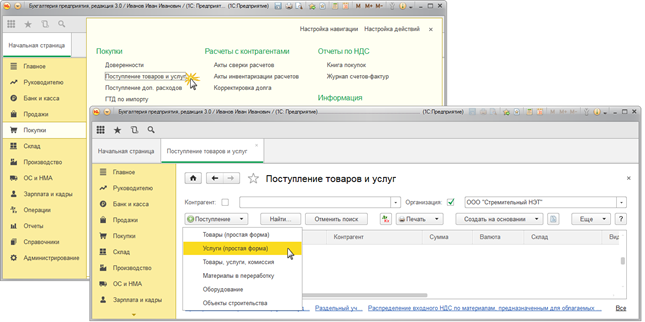
Заполнение шапки документа "Поступление товаров и услуг":
- В поле Акт № введите номера документа поступления.
- В поле от введите дату документа поступления.
- В поле Контрагент выберите нужного контрагента.
- В поле Договор выберите договор с поставщиком, создав аналогичный договор возмездного оказания услуг, но с видом "С поставщиком" для проведения взаиморасчетов с агентом в рамках оказанных курьерских услуг.
- Нажав гиперссылку Расчеты, можно изменить счета расчетов с контрагентами и правила зачета аванса.
- В поле Счет на оплату можно выбирать счет на оплату поставщику.
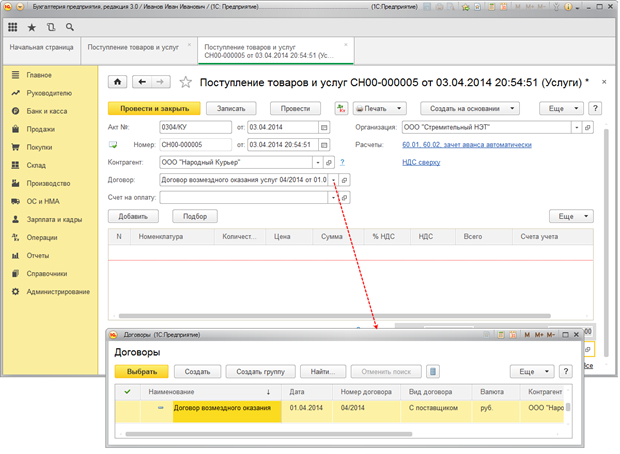
Заполнение табличной части документа "Поступление товаров и услуг":
- Нажмите кнопку Добавить.
- В поле Номенклатура выберите наименование оказанных услуг (в справочнике "Номенклатура" наименование услуги следует вводить в папку "Услуги").
- В поле Счета учета заполните: счет затрат, статьи затрат, подразделение затрат и т.д. Для автоматического заполнения данного поля необходимо при вводе элемента справочника Номенклатура в регистре сведений "Счета учета номенклатуры" настроить счета учета номенклатуры.
- Кнопка Провести.
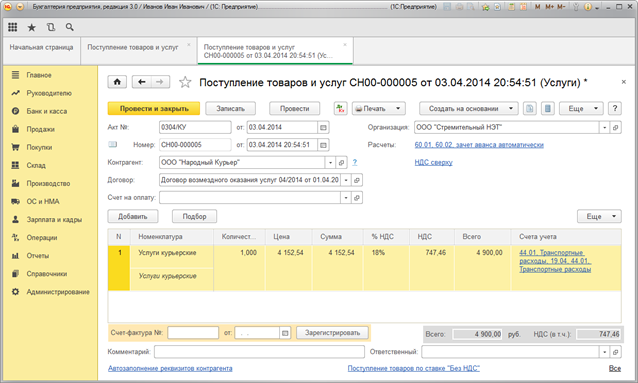
Результат проведения документа "Реализация товаров и услуг":
Для просмотра проводок нажмите кнопку Показать проводки и другие движения документа ![]() .
.
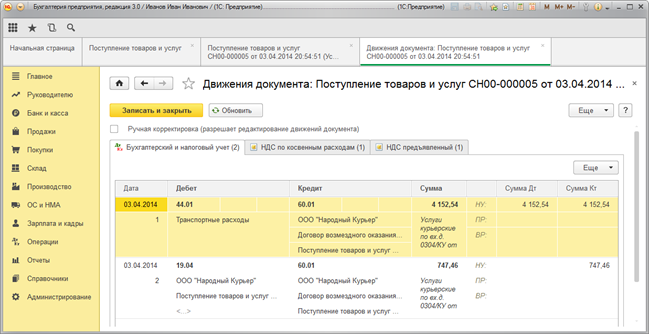
Для выполнения операции "НДС принят к вычету"необходимо создать документ Счет-фактура полученный на основании документа "Поступление товаров и услуг". В результате проведения этого документа будут сформированы соответствующие проводки.
Создание документа "Счет-фактура полученный":
- Для регистрации счета-фактуры, полученного от поставщика, сначала заполните поля Счет-фактура № и от, затем нажмите на кнопку Зарегистрировать. При этом автоматически создается документ "Счет-фактура полученный", а в форме документа-основания появляется гиперссылка на созданный счет-фактуру.
- Откройте документ Счет-фактура полученный на поступление. Поля документа будут автоматически заполнены данными из документа "Поступление товаров и услуг".
- В полях Счет-фактура № и от отражается номер и дата счета-фактуры поставщика.
- В поле Получен введите дату фактического получения счета-фактуры покупателем. Первоначально проставляется дата регистрации документа "Поступление товаров и услуг".
- В гиперссылке Документы-основания указывается документ-основание. Для ввода счета-фактуры на основании нескольких документов поступления можно воспользоваться гиперссылкой "Изменить".
- Установите флажок Отразить вычет НДС в книге покупок для отражения вычета НДС по счету-фактуре в книге покупок. Если флажок не установлен, то вычет отражается регламентным документом "Формирование записей книги покупок". Подробный пример о формировании книги покупок см. "Формирование книги покупок (НДС к вычету)".
- Поле Код вида операции заполняется автоматически и соответствует коду проводимой операции, который отображается в графе 4 журнала учета полученных и выставленных счетов-фактур. В соответствии с постановлением Правительства РФ от 26.12.2011 № 1137 полученным товарам (работам, услугам) соответствует числовой код вида операции 01 - Полученные товары, работы, услуги.
- Выберите Способ получения, установив переключатель На бумажном носителе или В электронном виде.
- Нажмите кнопку Записать и закрыть для сохранения и проведения документа.
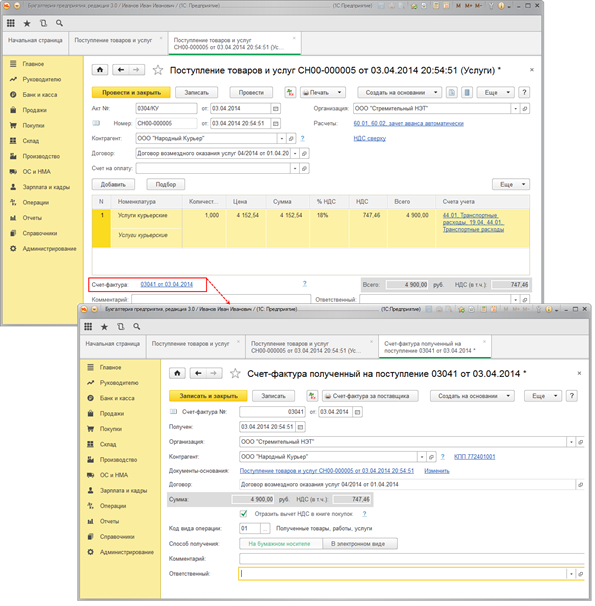
Результат проведения документа "Счет-фактура полученный":
Для проведения документа нажмите кнопку Провести, для просмотра проводок нажмите кнопку Показать проводки и другие движения документа ![]() .
.
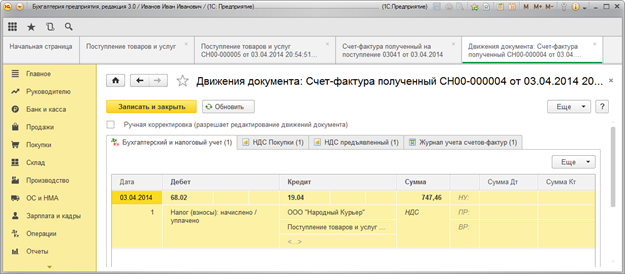
Выполнение операций: "Отражены расходы по кассовому обслуживанию сторонней курьерской службой"; "Отражен НДС, предъявленный сторонней курьерской службой"; "НДС принят к вычету".
Для проверки отражения кредиторской задолженности ООО "Народный курьер" за оказанные курьерские услуги и услуги по кассовому обслуживанию воспользуйтесь отчетом Оборотно-сальдовая ведомость по сч. 60.01 "Расчеты с поставщиками и подрядчиками" за необходимый период.
Для этого выполните следующее:
- Вызовите из меню: Отчеты - Стандартные отчеты - Оборотно-сальдовая ведомость по счету.
- В полях Период выберите период, за который формируется отчет.
- В поле Счет выберите сч. 60.01 "Расчеты с поставщиками и подрядчиками".
- Нажмите кнопку Сформировать.
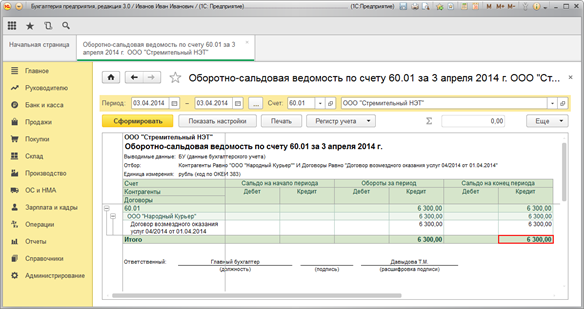
5. Оплата сторонней курьерской службе за оказанные услуги по доставке и вознаграждение за кассовое обслуживание.
Для выполнения операций: "Составление платежного поручения на оплату сторонней курьерской службе"; "Регистрация оплаты сторонней курьерской службе" - необходимо сначала создать документ Платежное поручение, а затем на основании этого документа ввести документ "Списание с расчетного счета". В результате проведения документа "Списание с расчетного счета" будут сформированы соответствующие проводки.
Если платежные поручения создаются в программе "Клиент-банк", то в "1С:Бухгалтерии 8" создавать их необязательно. В этом случае вводится только документ "Списание с расчетного счета", который формирует необходимые проводки. Документ "Списание с расчетного счета" можно создать вручную или на основании выгрузки из других внешних программ (например, "Клиент-банк").
Создание документа "Платежное поручение":
- Вызовите из меню: Банк и касса - Банк - Платежные поручения.
- Нажмите кнопку Создать.
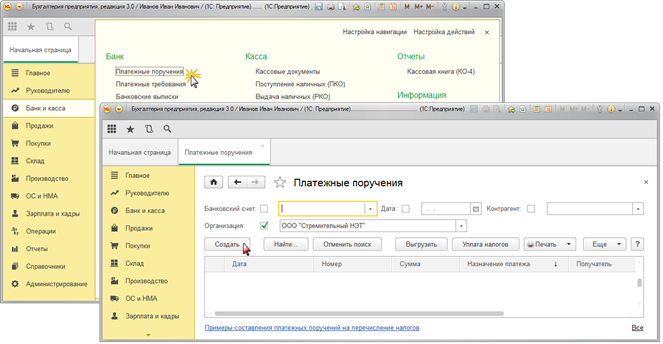
Заполнение документа "Платежное поручение":
- Установите переключатель Обычный платеж. В случае, если платежное поручение оформляется на уплату налога или иного платежа в бюджет - установите "Платеж в бюджет".
- В поле от укажите дату формирования платежного поручения.
- В поле Получатель выберите контрагента из справочника "Контрагенты".
- В поле Счет получателя выберите банковский счет контрагента, на который перечисляются денежные средства.
- В поле Банковский счет выберите счет, с которого перечисляются деньги контрагенту.
- В поле Договор выберите соответствующий договор с контрагентом.
- В поле Статья ДДС необходимо выбрать соответствующую статью движения денежных средств.
- В поле Сумма платежа введите сумму оплаты.
- В поле Вид платежа указывается из списка "Срочно", "Телеграфом", "Почтой" или "Не указывается". Если платежный документ формируется в электронном виде, то реквизит указывается в виде кода, установленного банком. В форме платежного документа значение реквизита можно выбрать из списка или ввести произвольное (установленное банком) значение вручную.
- В поле Ставка НДС выберите ставку НДС, в нашем примере - 18%.
- В поле Сумма НДС укажите сумму налога.
- В поле Очередность платежа выберите соответствующую очередность.
- В поле Идентификатор платежа указывается уникальный идентификатор платежа в случаях его присвоения получателем средств (п. 1.21.1 Положения № 383-П).
- В поле Назначение платежа введите текст назначения платежа.
- Установите флажок Оплачено и щелкните по ссылке Ввести документ списания с расчетного счета. При этом появляется документ "Списание с расчетного счета", в котором все поля заполнены по умолчанию из документа-основания (рис. 23). Снимите флажок Подтверждено выпиской банка, т.к. списание денежных средств с расчетного счета еще не произошло. При сохранении документа "Списание с расчетного счета" проводки не формируются. Данный флажок устанавливается в момент регистрации банковской выписки (см. ниже).
- Для вызова печатного бланка платежного поручения можно использовать кнопку Платежное поручение.
- Нажмите кнопку Провести и закрыть.
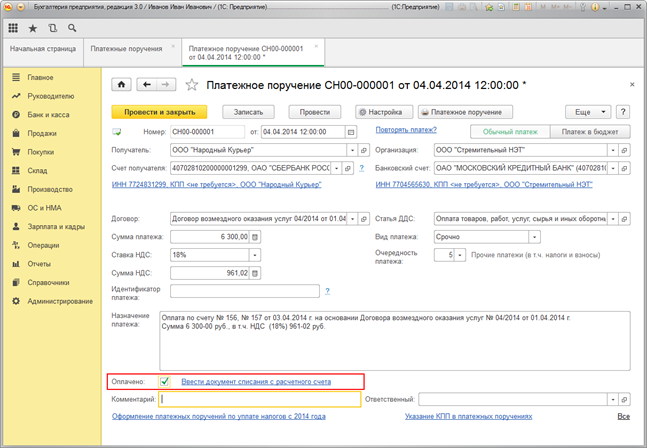
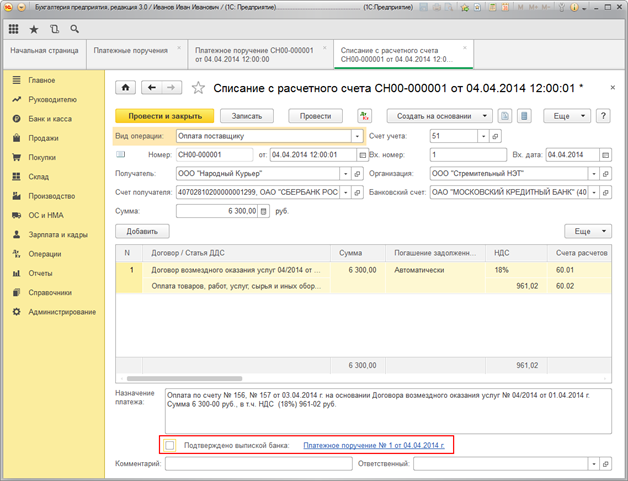
После получения выписки банка, в которой зафиксировано списание денежных средств с расчетного счета, необходимо подтвердить ранее созданный документ Списание с расчетного счета для формирования проводок.
Подтверждение документа "Списание с расчетного счета":
- Вызовите из меню: Банк и касса - Банк - Банковские выписки.
- Откройте документ Списание с расчетного счета (не проведен).
- Установите флажок Подтверждено выпиской банка.
- Нажмите кнопку Провести.
Формировать выписку банка можно несколькими способами. Об этом более подробно читайте в статье "Формирование выписки банка".
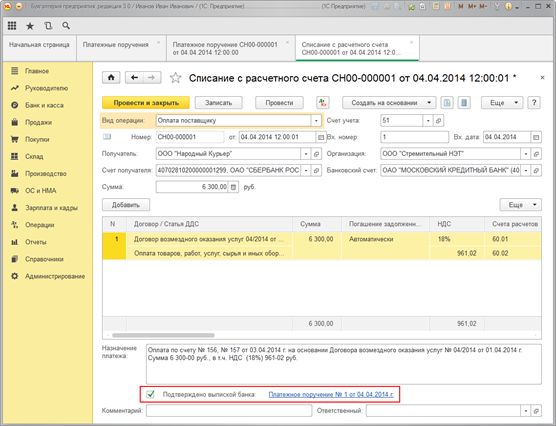
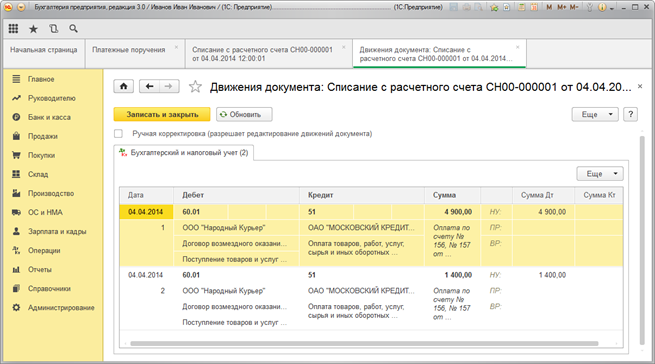
Для контроля кредиторской задолженности перед курьерской службой можно воспользоваться оборотно-сальдовой ведомостью по счету 60.01 "Расчеты с разными дебиторами и кредиторами" за необходимый период.
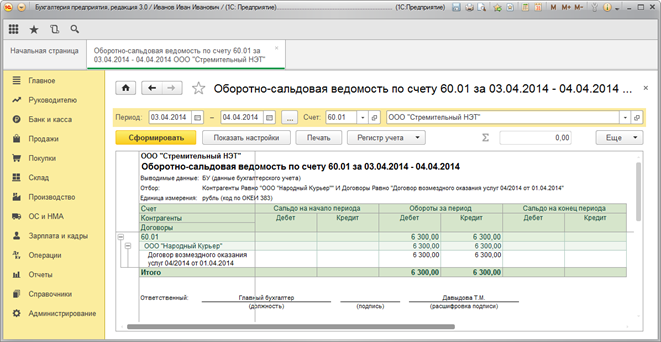
6. Расчет торговой наценки по проданным товарам.
Для выполнения операции "Расчет торговой наценки по проданным товарам" необходимо создать документ Регламентная операция с видом операции "Расчет торговой наценки по проданным товарам". Как правило, данная операция выполняется в рамках обработки "Закрытие месяца".
Документ "Регламентная операция" является завершающим документом месяца. Проводки по этому документу оформляются в учете последним днем месяца.
Создание документа "Регламентная операция" с видом операции "Расчет торговой наценки по проданным товарам":
- Вызовите из меню: Операции - Закрытие периода - Регламентные операции.
- Выберите вид регламентной операции Расчет торговой наценки по проданным товарам.
- Нажмите кнопку Создать.
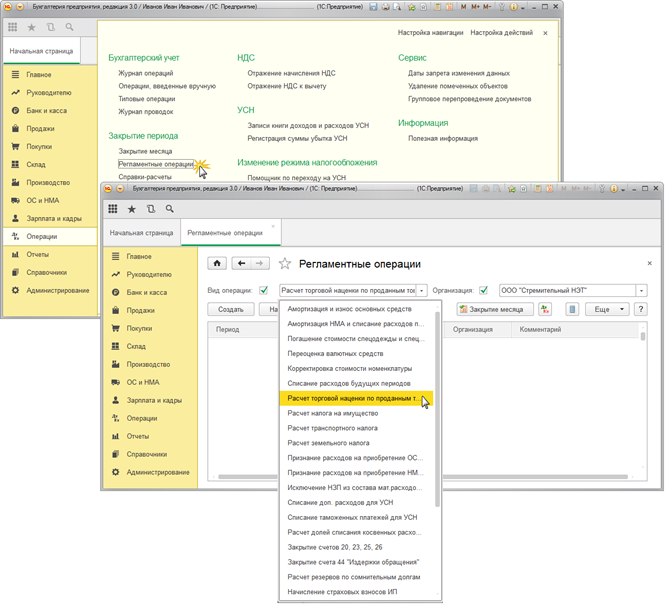
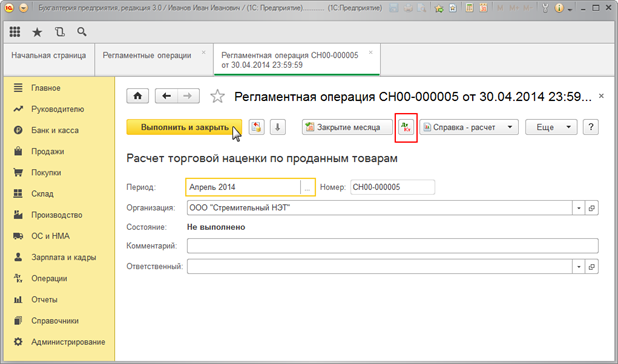
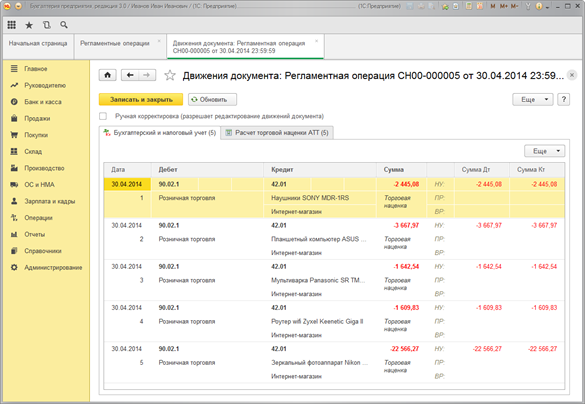
я даю согласие на обработку персональных данных
я даю согласие на обработку персональных данных