Как оформить покупку товаров для розничной торговли (продажные цены)?
Порядок оформления:
1. Учет поступления товаров на оптовый склад.
Для выполнения операций необходимо создать документ Поступление (акт, накладная). В результате проведения этого документа будут сформированы соответствующие проводки.
Создание документа "Поступление (акт, накладная)" (рис. 1):
- Вызовите из меню: Покупки - Покупки - Поступление (акты, накладные).
- Нажмите кнопку Поступление
- Вид операции документа Товары (накладная). Вид операции "Товары, услуги, комиссия" применяется в случае, когда требуется отразить хозяйственную операцию, автоматизация которой не предусмотрена упрощенными формами (например, одновременная регистрация операций с товарно-материальными ценностями и услугами и пр.).
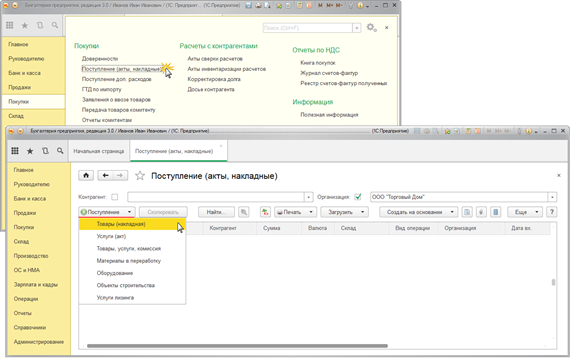
Рис. 1
Заполнение шапки документа "Поступление (акт, накладная)" (рис. 2):
- В поле Накладная № введите номер документа поступления.
- В поле от введите дату документа поступления.
- В поле Склад выберите склад, на который приходуются товары.
- В поле Контрагент выберите поставщика из справочника "Контрагенты".
- В поле Договор выберите договор с поставщиком. Внимание! В окне выбора договора отображаются только те договоры, которые имеют вид договора С поставщиком (рис. 3).
- В случае необходимости в поле Счет на оплату можно выбирать счет на оплату поставщику.
- Нажав гиперссылку Расчеты, можно изменить счета расчетов с контрагентами и правила зачета аванса.
- По гиперссылке Грузоотправитель и грузополучатель можно заполнить поля "Грузоотправитель" и "Грузополучатель".
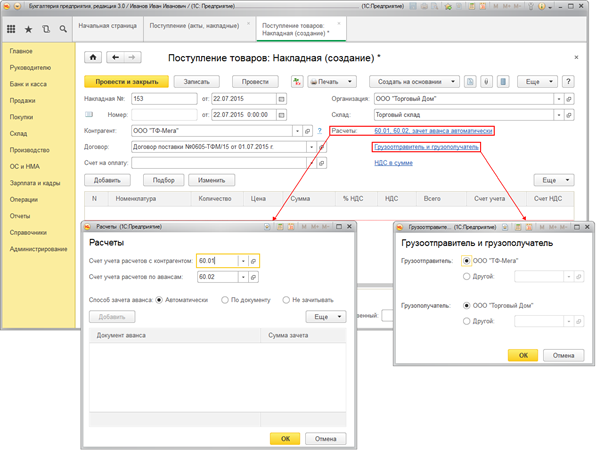
Рис. 2
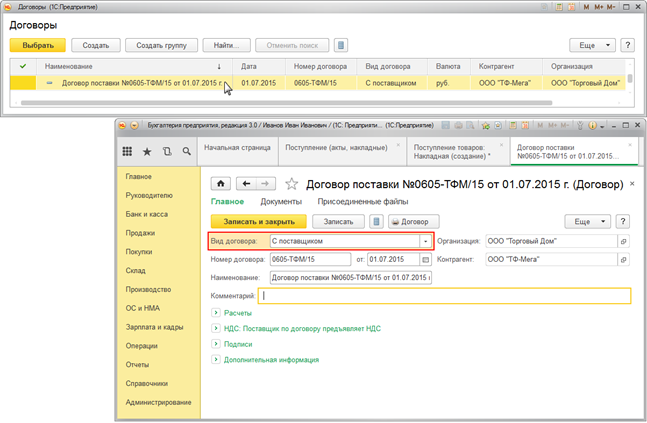
Рис. 3
Заполнение табличной части документа "Поступление (акт, накладная)" (рис. 4):
- Нажмите кнопку Добавить.
- В поле Номенклатура выберите поступающие товары (в справочнике "Номенклатура" наименование поступающего товара следует вводить в папку "Товары").
- Заполните остальные поля, как показано на рис. 4.
- Кнопка Провести.
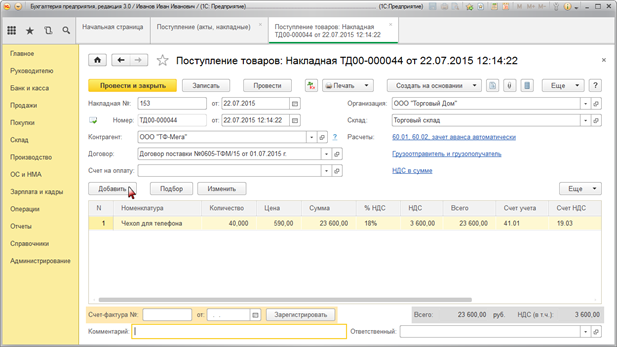
Рис. 4
Результат проведения документа "Поступление (акт, накладная)" (рис. 5):
Для просмотра проводок нажмите кнопку Показать проводки и другие движения документа
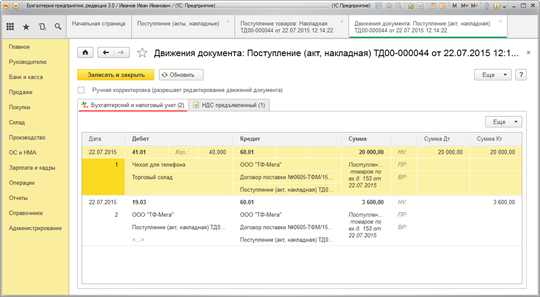
Рис. 5
Для выполнения операции "НДС принят к вычету" необходимо создать документ Счет-фактура полученный. В результате проведения этого документа будут сформированы соответствующие проводки.
Внимание! Перед выполнением регистрации счета-фактуры поставщика необходимо провести документ "Поступление (акт, накладная)" (кнопка Провести), в противном случае счет-фактура не будет проведен.
Создание документа "Счет-фактура полученный" (рис. 6):
- Для регистрации счета-фактуры, полученного от поставщика, сначала заполните поля Счет-фактура № и от, затем нажмите на кнопку Зарегистрировать. При этом автоматически создается документ "Счет-фактура полученный", а в форме документа-основания появляется гиперссылка на созданный счет-фактуру.
- Откройте документ Счет-фактура полученный на поступление. Поля документа будут автоматически заполнены данными из документа "Поступление (акт, накладная)".
- В полях Счет-фактура № и от отражается номер и дата счета-фактуры поставщика.
- В поле Получен введите дату фактического получения счета-фактуры покупателем. Первоначально проставляется дата регистрации документа "Поступление (акт, накладная)".
- Установите флажок Отразить вычет НДС в книге покупок датой получения для отражения вычета НДС по счету-фактуре в книге покупок. Если флажок не установлен, то вычет отражается регламентным документом "Формирование записей книги покупок".
- По гиперссылке Документы-основания указывается документ-основание. Для ввода счета-фактуры на основании нескольких документов поступления можно воспользоваться гиперссылкой "Изменить".
- Поле Код вида операции заполняется автоматически и соответствует коду проводимой операции 01 - Полученные товары, работы, услуги, которое соответствует получению товаров, работ, услуг, согласно Приложению к приказу ФНС России от 14.02.2012 № ММВ-7-3/83@.
- Выберите Способ получения, установив переключатель На бумажном носителе или В электронном виде.
- Нажмите кнопку Записать и закрыть для сохранения и проведения документа.
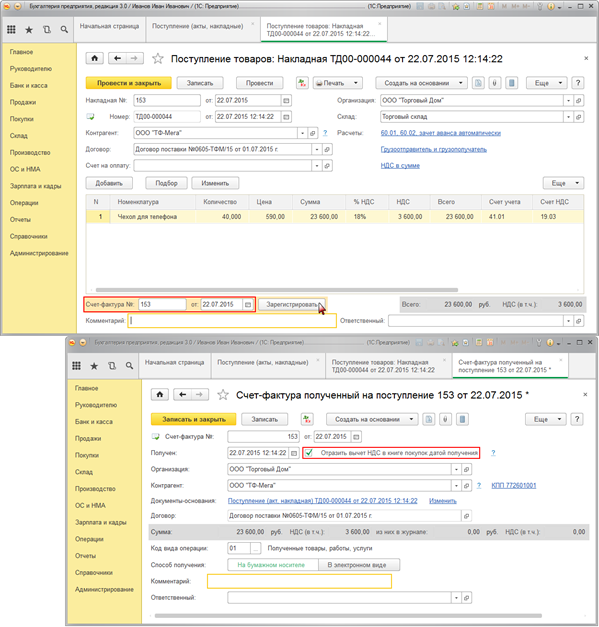
Рис. 6
Результат проведения документа "Счет-фактура полученный" (рис. 7):
Для просмотра проводок нажмите кнопку Показать проводки и другие движения документа.
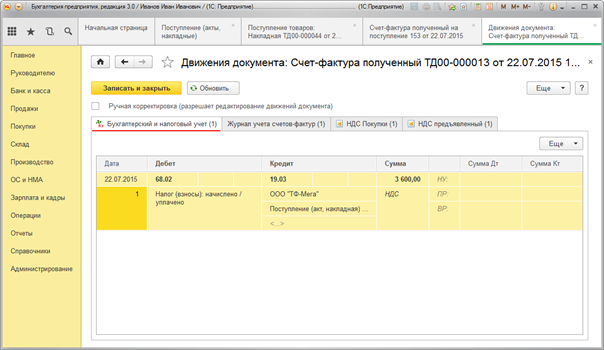
Рис. 7
2. Установка розничных цен и настройка розничных складов.
В организации для одного и того же элемента номенклатуры может одновременно использоваться несколько цен. Для установки конкретной цены элементу номенклатуры с привязкой к определенному типу цен используется документ "Установка цен номенклатуры". Не допускается устанавливать несколько значений цены одного типа для номенклатуры в пределах одного дня.
Для выполнения операции "Установка розничных цен и настройка розничных складов" необходимо создать документ Установка цен номенклатуры.
Создание документа "Установка цен номенклатуры" (рис. 8):
- Вызовите из меню: Склад - Цены - Установка цен номенклатуры.
- Нажмите кнопку Создать.
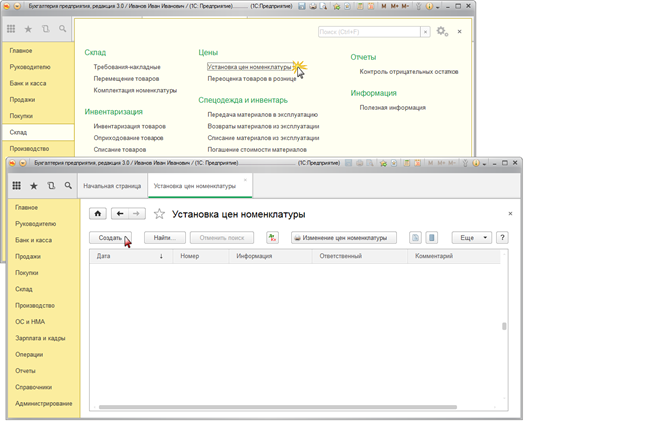
Рис. 8
Заполнение документа "Установка цен номенклатуры" тип цены "Розничная" (рис. 9):
- В поле от укажите дату документа. С этой даты будут действовать цены, указанные в документе, до тех пор, пока аналогичным документом не будут установлены новые.
- В поле Тип цен укажите тип цен, который задается для номенклатуры, указанной в табличной части.
- Кнопка Добавить.
- В поле Номенклатура выберите номенклатуру, для которой устанавливается цена.
- В поле Цена укажите назначаемую цену для номенклатуры.
- В поле Валюта выберите валюту цены.
- Нажмите кнопку Провести и закрыть.
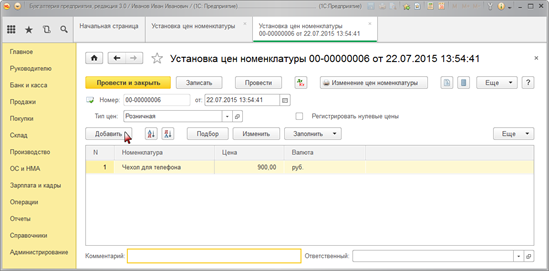
Рис. 9
Для перемещения розничных товаров в розничный магазин необходимо создать склад (место хранения) и установить для него тип цен "Розничная".
Создание склада (места хранения) вида "Розничный" (рис. 10):
- Вызовите из меню: Справочники - Товары и услуги - Склады.
- Нажмите кнопку Создать.
- В поле Наименование укажите название склада.
- В поле Тип склада выберите тип "Розничный магазин". Тип склада "Розничный магазин" указывается в случае, если торговая точка является автоматизированной (АТТ), то есть средства технического обеспечения или специфика торговой деятельности позволяют ежедневно формировать детальный отчет о проданных товарах для последующего ввода в базу данных. Тип склада "Оптовый склад" выбирается для оптовой торговли. Тип склада "Неавтоматизированная торговая точка" (НТТ) выбирается в случае, если ежедневной регистрации проданных товаров в ней не ведется.
- В поле Тип цен выберите тип цен, которому соответствуют розничные цены.
- В поле Ответственное лицо выберите из справочника "Физические лица" материально ответственное лицо.
- Нажмите кнопку Записать и закрыть.
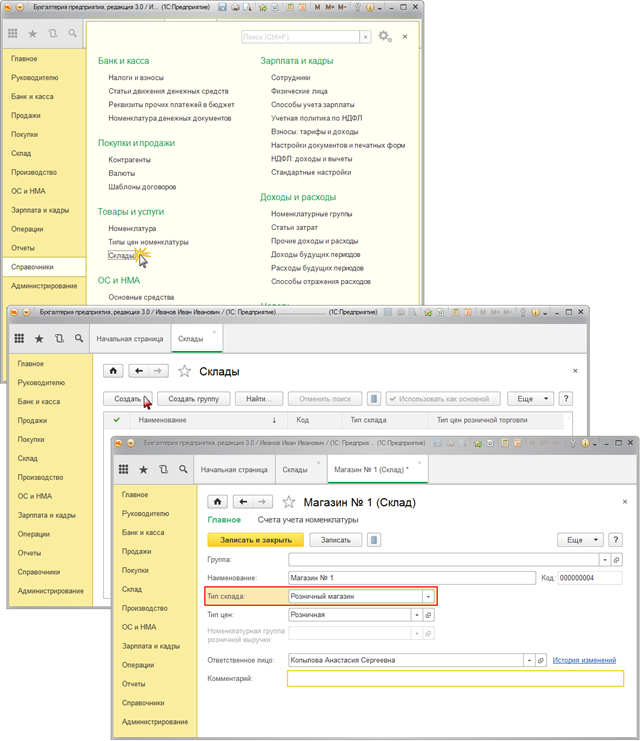
Рис. 10
3. Перемещение товаров с оптового склада в розничный магазин. Учет торговой наценки.
Для выполнения операций: "Перемещение товаров с оптового склада в магазин"; "Учет торговой наценки" - необходимо создать документ Перемещение товаров на основании документа "Поступление (акт, накладная)". В результате проведения этого документа будут сформированы соответствующие проводки.
Создание документа "Перемещение товаров":
- Вызовите из меню: Покупки - Покупки - Поступление (акты, накладные) (рис. 1).
- Выделите документ-основание (Поступление (акт, накладная)).
- Щелкните по кнопке Создать на основании.
- Выберите Перемещение товаров. При этом на основании документа "Поступление (акт, накладная)" создается и автоматически заполняется новый документ "Перемещение товаров". Необходимо проверить заполнение его полей и отредактировать в случае необходимости.
Заполнение документа "Перемещение товаров" (рис. 11):
- В поле от укажите дату перемещения товаров.
- В поле Отправитель отображается склад, на котором учитываются товары.
- В поле Получатель выберите склад, на который перемещаются товары. В нашем примере - "Магазин № 1".
- Данные на закладке Товары заполняются автоматически, проверьте правильность заполнения.
- Кнопка Записать.
- Для вызова печатного бланка накладная на внутреннее перемещение по форме ТОРГ-13 используйте кнопку Печать.
- Нажмите кнопку Провести.
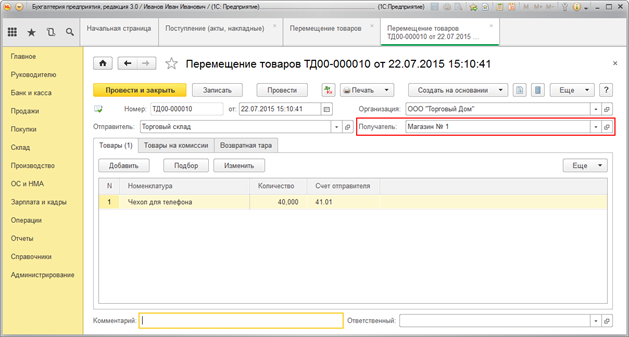
Рис. 11
Результат проведения документа "Перемещение товаров" (рис. 12):
Для просмотра проводок нажмите кнопку Показать проводки и другие движения документа.
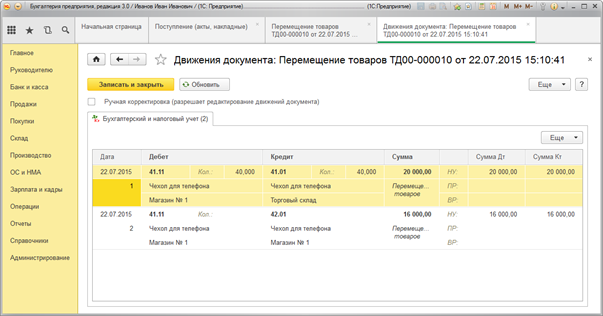
Рис. 12
я даю согласие на обработку персональных данных
я даю согласие на обработку персональных данных