Как распечатать этикетки для нескольких товаров?
Для печати этикеток используется обработка Печать этикеток и ценников (раздел Продажи, группа команд Сервис). Печать этикеток и ценников производится по шаблонам. Можно использовать те шаблоны, которые входят в поставку программы, или добавлять новые шаблоны. Причем для каждого вида номенклатуры можно назначить свои шаблоны для печати ценников и этикеток.
Список шаблонов хранится в справочнике Шаблоны этикеток и ценников (раздел Администрирование – Печатные формы, отчеты и обработки).
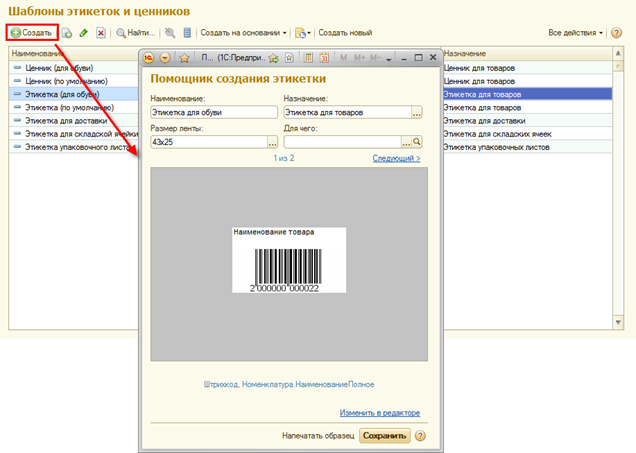
Для создания новой этикетки в соответствии с поставляемыми шаблонами выполните следующую последовательность действий:
- В списке шаблонов нажмите кнопку.
- Появится помощник создания новой этикетки. Укажите назначение (Этикетка для товаров) и введите наименование этикетки.
- Выберите размер ленты принтера, на котором будут печататься этикетки.
- В поле Для чего можно указать конкретный товар и напечатать пробную этикетку (Напечатать образец).
- Нажмите кнопку Сохранить. Используя кнопку Следующий, можно перейти к созданию следующего шаблона.
Поставляемый шаблон может быть отредактирован пользователем (Изменить в редакторе), и на основании его могут быть созданы новые шаблоны.
Если для различных видов номенклатуры используются различные шаблоны для печати этикеток, то информация о том, по какому шаблону нужно печатать этикетки для конкретного вида номенклатуры, указывается в карточке вида номенклатуры.
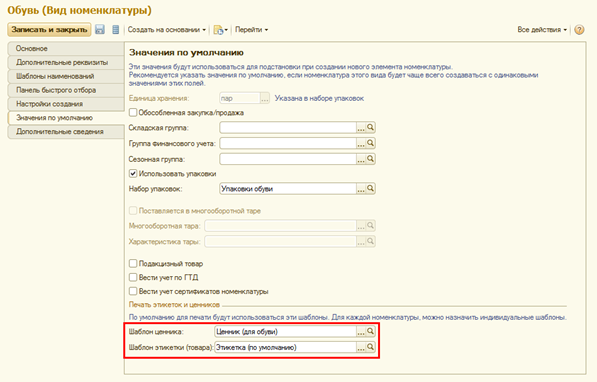
Также можно указать индивидуальный шаблон ценника или этикетки для конкретного товара.
Информация о шаблонах этикеток в соответствии с видом номенклатуры будет заполняться в обработке Печать этикеток и ценников.
Если для всех товаров используются одинаковые шаблоны для печати этикеток, то эти шаблоны можно задать и непосредственно в обработке Печать этикеток и ценников (раздел Продажи, группа команд Сервис).
В обработке Печать этикеток и ценников с помощью параметров отбора можно отобрать нужные товары. Например, отобрать интересующую группу товаров или несколько групп товаров (Кондитерские изделия, Бакалея) и печатать этикетки только по тем товарам, которые имеются в наличии в торговом зале предприятия.
При этом количество этикеток, которые будут распечатаны, можно установить равным количеству товаров на складе (По остаткам на складе).
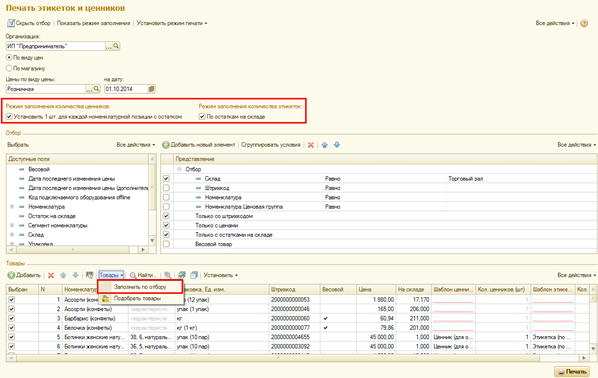
При нажатии кнопки Товары – Заполнить по отбору сформируется список товаров, для которых необходимо распечатать этикетку со штрихкодом.
Совет
После формирования списка товаров, для которых нужно печатать этикетки, можно скрыть параметры отбора (кнопка Скрыть отбор), чтобы было удобнее работать со списком товаров.
Перед тем как выполнить печать этикеток, необходимо указать те шаблоны, по которым будут печататься этикетки, и количество для печати. Если шаблоны этикеток были заданы для вида номенклатуры или для конкретного товара, то эта информация будет заполнена автоматически.
Для тех товаров, по которым еще не сформирован штрихкод, можно автоматически сформировать новый штрихкод, не выходя из обработки. Все эти действия выполняются последовательно (команда Установить для выделенных строк). Перед выполнением этих действий следует выделить в списке те товары, по которым нужно выполнить действия. Все позиции в списке отмечаются с помощью сочетания клавиш Ctrl + A.
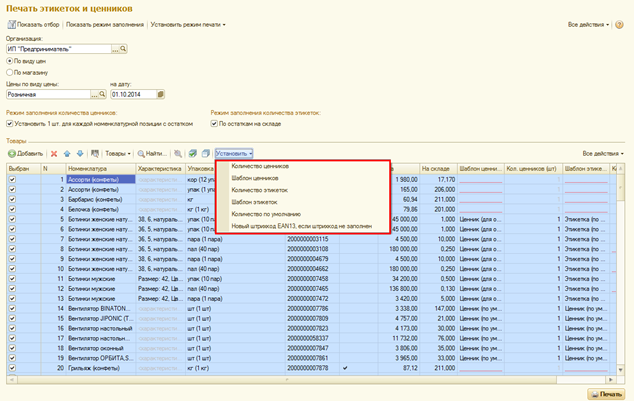
При заполнении списка товаров для них автоматически устанавливается отметка Выбран. Для исключения тех товаров, по которым не нужно печатать этикетки, используется команда Исключить выделенные.
Перед началом печати этикеток выберите режим печати этикеток (Установить режим печати). В рассматриваемом примере выберите вариант Печать этикеток. Для печати этикеток нажмите кнопку Печать.
я даю согласие на обработку персональных данных
я даю согласие на обработку персональных данных