1С Отчетность. Как установить ViPNet CSP?
1. Перейдите на сайт разработчиков ViPNet CSP
2. Перейдите на страницу загрузки.
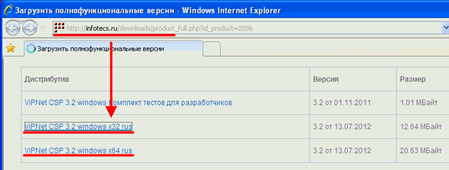
3. Выберите подходящий для вашей операционной системы файл установки.
4. Подтвердите согласие с лицензионным соглашением и введите символы с картинки ("капчу").
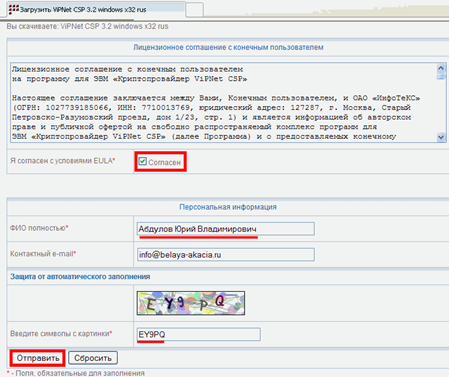
5. Нажмите кнопку "Отправить".
6. В открывшемся окне скопируйте в буфер обмена серийный номер продукта и перейдите по ссылке для скачивания файла с программой установки.
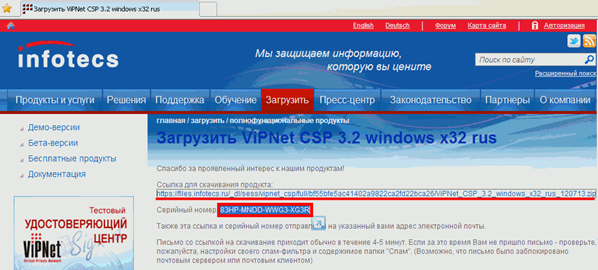
7. Согласитесь с условиями лицензионного соглашения.
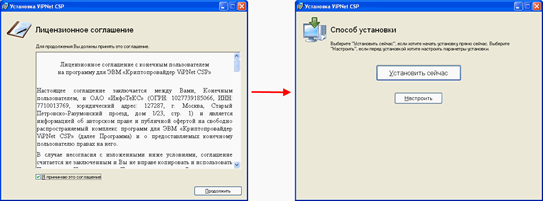
8. Нажмите кнопку Установить сейчас и далее следуйте указаниям мастера установки.
9. По завершении установки перезагрузите компьютер.
Регистрация ViPNet CSP
После установки ViPNet CSP на компьютер программа работает в демо-режиме. После завершения срока работы программы в демо-режиме запуск ее не возможен. Чтобы зарегистрировать ViPNet CSP, необходимо выполнить следующие действия.
1. Зайдите в Пуск - Все программы - ViPNet - ViPNetCSP - Настройка Криптопровайдера ViPNetCSP. Откроется окно ViPNet CSP с предложением зарегистрировать программу. В этом окне выберите пункт Зарегистрировать VipNet CSP и нажмите кнопку Далее.

2. Откроется страница Регистрации ViPNet CSP. Выберите Запрос на регистрацию (получить код регистрации) и нажмите Далее.

3. Откроется страница Способ запроса на регистрацию. Выберите способ регистрации Через Интернет (online), нажмите Далее.
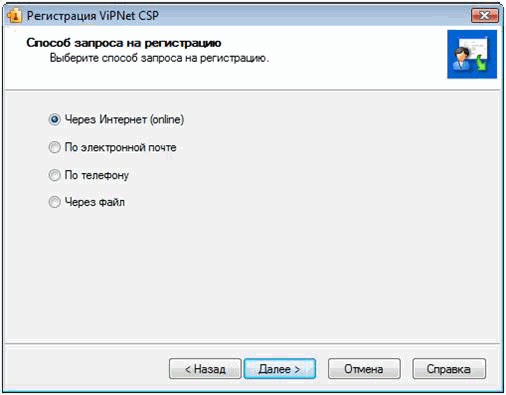
4. Откроется страница Регистрационные данные. Заполните все поля и введите ваш серийный номер для ViPNet CSP (его можно найти в письме, полученном при загрузке программы), нажмите кнопку Далее.
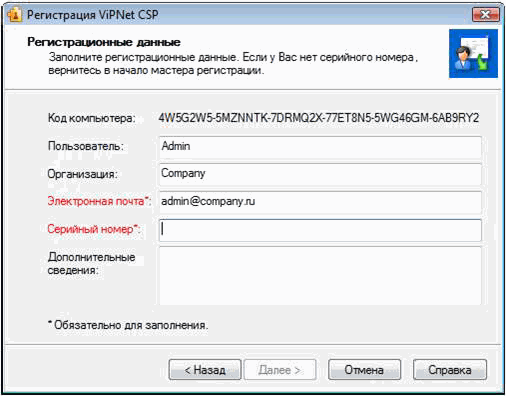
5. Откроется страница, отображающая состояние запроса на регистрацию.
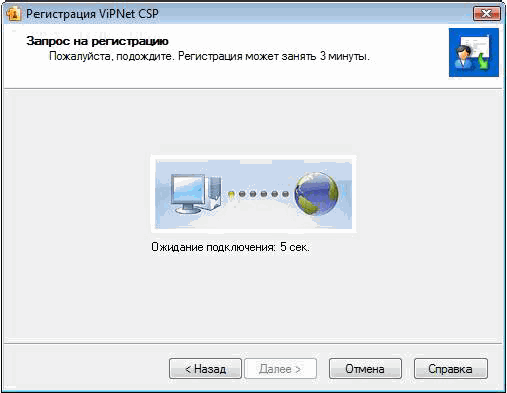
6. Если регистрация прошла успешно, откроется страница Регистрация ViPNet CSP успешно завершена.
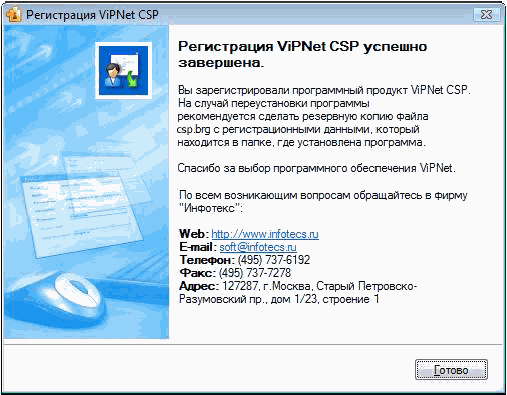
Генерация закрытого ключа
После подтверждения запуска процедуры генерации закрытого ключа (на завершающем шаге Мастера подготовки Заявления на подключение к электронному документообороту), перед вами появится инструкция по созданию контейнера закрытого ключа.
Выполните следующее:
1. Прочитайте инструкцию и установите флажок "С инструкцией ознакомлен".
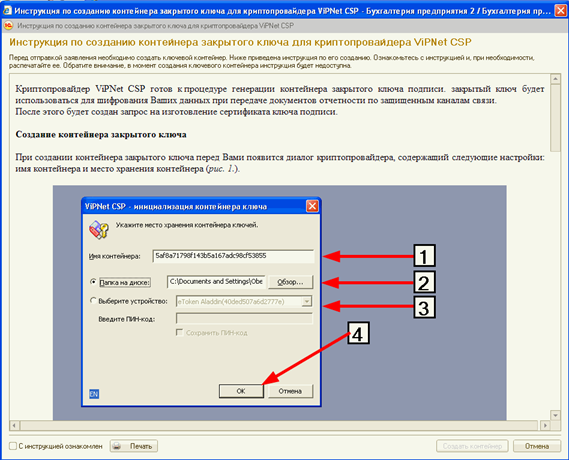
2. Нажмите кнопку "Создать контейнер".
3. Укажите место хранения контейнера закрытого ключа. По умолчанию, контейнер сохраняется в скрытую системную папку на локальном диске вашего компьютера.
Внимание! Имейте в виду, что сохранение закрытого ключа на съемный внешний носитель (вместо папки на локальном компьютере) повышает безопасность использования сервиса сдачи отчетности. В случае использования сменного носителя, вы можете быть уверены в том, что не произойдет несанкционированной отправки отчетности (когда сменный носитель отключен от компьютера, документооборот со спецоператором невозможен).

4. Нажмите кнопку ОК.
Внимание! После того, как контейнер закрытого ключа будет создан, сохраните его резервную копию на съемный носитель. При утере либо уничтожении контейнера закрытого ключа, восстановить его невозможно!
5. Придумайте и введите пароль, а затем подтвердите его, повторив ввод. Примечание: пароль должен содержать в себе не менее 6 символов.

6. В открывшемся окне "электронной рулетки" передвигайте указатель мыши в пределах окна, либо нажимайте любые клавиши на клавиатуре.
7. Нажмите кнопку ОК.

В результате ваших действий, криптопровайдер, по встроенному в него алгоритму генерации случайных чисел, сформирует закрытый ключ. После этого, заявление на подключение будет отправлено на сервер спецоператора.
я даю согласие на обработку персональных данных
я даю согласие на обработку персональных данных